Issue: Errors in the log file when installing a Creative Suite 5.5, CS5, or CS4 application
- Error 1935 Adobe Reader Xi
- Error 1935 Adobe Installation
- Error 1935 Adobe Lightroom 5
- Error 1935 Adobe Acrobat

Various circumstances cause the 1935 error: Another application deletes the file while an Adobe application tries to open this file. Some driver in the file system stack intercepts a CreateFile/ReadFile.
When you install a Creative Suite 4, 5, or 5.5 product, one of the following errors appears in your installation log file:
- Error 1935. An error occurred during the installation of assembly component Microsoft.VC80.CRT
- Error 1935. An error occurred during the installation of assembly component {43CC1B37-B20C-3EBC-9C04-F809989E4FD3}. HRESULT: 0x80070BC9.
- I got the following error while updating my version of adobe reader and since then it has been completely removed from my computer and I cannot instal.
- Error 1935 HRESULT 0x80070003 when installing numerous programs I'm experiencing problems installing a range of software on Windows 7 Home Premium 32, including Adobe Illustrator and Serif DrawPlus X4. Installation starts normally but then cancels before completion. Here is an excerpt from the log produced by DrawPlus.
- In this video I will show you, How to Fix Error 1935 in Windows 10.
Error 1935 Adobe Reader Xi
Restart your system and begin the Creative Suite product installation again.
Error 1935 Adobe Installation
Solution 2: Uninstall and reinstall the .NET Framework.

Sometimes, the 1935 error results from orphaned registry keys from a different version of the .NET Framework than the one being installed. Try uninstalling the .NET frameworks, removing orphaned registry keys that remain, and then reinstalling the .NET Framework.
Disclaimer: This procedure involves modifying the Windows registry. Adobe doesn't provide support for problems caused by improperly modifying the registry, which contains critical information about your system's hardware and software. Before modifying the registry, create a backup of the registry. For more information about the registry, see the documentation in Windows or contact Microsoft.
Choose Start > Control Panels > Programs And Features.
Locate the .NET Framework installation package. Select it, and click Uninstall.
- Follow the onscreen instructions to remove the .NET framework.
- Repeat for any additional versions of the .NET framework.
Click Start, type regedit in the Search text field, and then press Enter. The Registry Editor opens.
In the left pane of the Registry Editor, navigate to the following keys and rename or delete them:
Note: It's possible that not all these keys are present.- 32-bit Windows
- HKEY_LOCAL_MACHINESOFTWAREMicrosoft.NETFramework
- HKEY_LOCAL_MACHINESOFTWAREMicrosoftNET Framework SetupFull
- HKEY_LOCAL_MACHINESOFTWAREMicrosoftNET Framework SetupProduct
- 64-bit Windows
- HKEY_LOCAL_MACHINESOFTWAREWOW6432NodeMicrosoft.NETFramework
- HKEY_LOCAL_MACHINESOFTWAREWOW6432NodeMicrosoftNET Framework SetupFull
- HKEY_LOCAL_MACHINESOFTWAREWOW6432NodeMicrosoftNET Framework SetupProduct
- 32-bit Windows
Reinstall the versions of the .NET Framework you uninstalled. Install the oldest version of the .NET Framework and work toward the newest version. Also, install the latest version of the .NET Framework.
Note: You can download the most current and previous versions of the .NET Framework from Microsoft's .NET Framework Developer Center.- Windows XP - .NET framework 3.0
- Windows Vista - .NET framework 3.0
- Windows 7 - .NET framework 3.5 SP1
Solution 3: Disable startup items and services and attempt the installation again.
Error 1935 Adobe Lightroom 5
Adware and Antivirus software can lock certain files on your computer and prevent the installation.
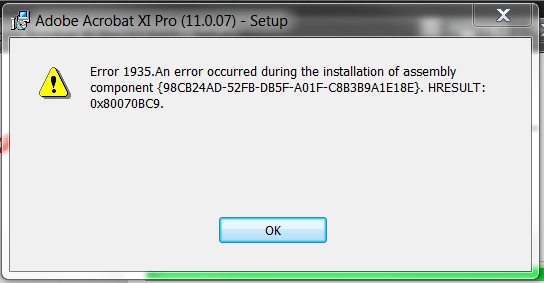
Disable startup items and services on Windows XP
- Choose Start > Run, and type msconfig in the Open field. Click OK.
- In the Startup tab, look at the list of startup items and record all deselected items.
Deselect Load Startup Items. Verify that Process System.ini File, Process Win.ini File, and Load System Services are selected.
- In the Services tab, selected Hide All Microsoft Services and then click Disable All.
- Enable any services required to troubleshoot your issue.
Note:
On restart, you are notified that the System Configuration Utility has changed the way that Windows starts up. Click OK. When the System Configuration Utility appears, click Cancel.
Right-click icons in the notification area of the taskbar to close or disable any startup items that are still active. Don't restart your computer.
Disable startup items and services on Vista and Windows 7
Error 1935 Adobe Acrobat
- Choose Start, type msconfig in the Search box, and press Enter.
- Write down all deselected items under the Startup and Services tabs.
- Click the General tab and choose Selective Startup.
- Click the Services tab and select Hide All Microsoft Services.
- Select Disable All, then reselect any services that are essential for testing the problem. If you are unsure whether an item is essential, leave it deselected (disabled).
Note:
On restart, you are notified that the System Configuration utility has changed the way that Windows starts up. Click OK. When the System Configuration utility appears, click Cancel.
Right-click icons in the notification area of the taskbar to close or disable any startup items that are still active. Don't restart your computer.
