- I would like to backup all Folders/Mails that are stored locally under »On my Mac« in Mac Outlook 2016. I don’t want to backup the complete Outlook Profile over and over again. Instead only archived messages that are moved to the »On my Mac« section should be backed up.
- Outlook for Mac is a disk space hog but the macOS has a way to recover some of that. Mac computers can have relatively small hard drives like 128GB or 265GB which Outlook 2016 for Mac can gobble up. Unfortunately, Outlook for Mac, even the latest Outlook 2016 doesn’t have some of the space saving options available to Office for Windows.
Outlook is one of the best email clients out there. With a ton of features, user base keeps increasing by the day. One of the issues that have troubled some users of Outlook 2016 has been of PST file not showing emails.

You downloaded all your emails to IMAP on your Outlook 2016 account and then exported the emails folder to a PST file. The file size has come to let’s say, 4 GB. When you open your Outlook PST file, there are no emails. If you encountered something similar or any other error that prevented access of your Outlook emails, we look at solutions to overcome this error.
For more information about rules, see Create a rule in Outlook 2016 for Mac. If you have only Exchange account in Outlook, the On My Computer folders are hidden by default. This helps simplify the folder structure in the navigation pane. Click Yes to have Outlook update the Outlook Bar shortcuts so that they point to your new.pst file location, or click No to leave the shortcuts for your original local.pst file. Your profile now points to your.pst file in the new location. Outlook opens your new.pst file, and you can now delete the.pst file from its old location.
Quicknote: If you have accidentally deleted emails and looking to recover them, click here to know how to recover deleted Outlook emails.
Outlook 2016 Contacts File Location
- Change Your Outlook Settings
- Open your Outlook application.
- Click View
- Now select Change View.
- In the context menu, click IMAP message.
Refresh your mail and check if you can view any emails. If not, check the filter settings and remove filters that have been applied to the message box. To do so,
- Click View -> Customize Current View.
- Now click Filter -> Clear All.
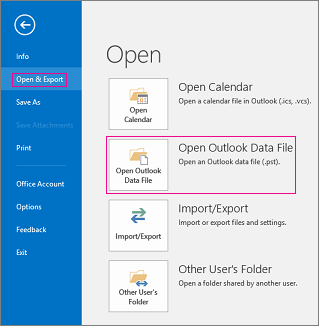
Does your PST file now contain emails? If your answer to this question is No, your PST might well be corrupted.
- Using scanpst.exe
Microsoft has a built-in repair tool, scanpst.exe to repair all your corrupt Personal folders (PST) and Outlook data (OST) files.
Note that to remove errors in your PST file, you need to run the scanpst tool for at least 6 to 7 times. Before you run your Inbox Repair Tool, ensure that Outlook is closed.
Scanpst.exe is a hidden file. You have to enable Show hidden files and folders option in Folder Options.
- Go to Start -> Control Panel.
- Double click on Folder Options and select View
- Under Hidden files and folders, make sure Show hidden files and folders option is selected. Now click Ok.
- Click Start - > Search.
- Now type scanpst.exe in the search bar and hit Enter.
- If you were unable to view the Inbox Repair Tool, you can locate it manually.
In 64-bit Windows Vista, Windows 7, Windows 8 and Windows 10 Operating systems, you can find the file here –
Drive:Program FilesMicrosoft OfficeOffice16
In 32-bit Windows Vista, Windows 7, Windows 8 and Windows 10 Operating systems, you can find the file here –
Drive:Program Files (x86)Microsoft OfficeOffice16
Microsoft Outlook 2016 Data File Location Mac
- Double-click on scanpst.exe to open the file.
- Now click Browse to select your corrupt PST file.
- Select Start to begin the scan.
- If the scan returns errors, click on Repair to fix all the errors.
- Once the repair is complete, restart Outlook and check if you can see all the emails in your PST file.
- Using Remo Repair Outlook
If your Outlook 2016 application is still not showing emails after trying the above methods, Remo Repair Outlook provides a simple solution to repair all your damaged or corrupted PST files and safely restore data from them.
The repair tool works on a non-destructive mechanism, meaning that your source PST file is completely safe. Remo Repair Outlook first reads the contents of the file, extracts all the contents and then creates a healthy file by fixing all the errors. Hence, your Outlook data is safe.
It overcomes limitations of scanpst.exe as well. The scanpst.exe tool cannot handle large PST files, password protected PST files. Remo Repair Outlook can repair PST files of all sizes as well as retrieve files from PST files that have password protection.
If you deleted any folder in Outlook by mistake, you can recover deleted folder in Outlook 2016 easily through Remo Repair Outlook.
The repair tool works fine on all Windows and Mac Operating systems.
Just download Remo Repair Outlook application and follow simple onscreen instructions to successfully repair your corrupt PST file.
Procedure To Fix PST File Not Showing Emails In Outlook 2016
Step 1: Download, and install the free version of Remo Outlook PST Repair tool on your laptop/PC, and follow few simple on screen instructions given below. After successful installation of the software, launch it, and move on to the next Step to proceed further in fixing PST file not showing Emails in Outlook 2016
Outlook 2016 Mac File Location Download
Step 2: When the main window appears, select the PST file that has to be repaired using Browse option. There are 3 options to pick the Outlook data file
- Open Default PST File: To select PST file from the default location
- Select PST File Manually: PST file is not in its default location, then you can specify the path of your PST file to select it using this option
- Find All your PST Files: To select the PST file, when you don’t aware about PST file location
Step 3: Next, choose either Normal Scan or Advanced Scan. Normal Scan is for PST errors and repair PST file when the severity of corruption is low, whereas Advanced Scan is for recovering deleted Outlook attributes as well as fixing highly corrupted PST files
Step 4: Select the path to save repaired PST file and click on “Repair” option
Step 5: When repairing process gets completed, view the recovered Outlook emails
Step 6: You are not done yet! Next, import repaired PST file to your Outlook and access emails
